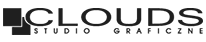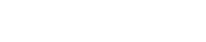Jak dodać alias (dodatkowy adres e-mail) w poczcie Gmail?
Korzystanie z poczty Gmail do odbierania oraz wysyłania maili z innych kont pocztowych jest bardzo wygodne oraz umożliwia gromadzenie korespondencji do maksymalnie 15GB (wielkość współdzielona z innymi usługami Google w obrębie jednego konta). W przypadku gdy posiadamy konto hostingowe, które ma mniejszą pojemność niż wspomniana, jest to idealne rozwiązanie aby nie zapełnić go archiwizowaną korespondencją, gdyż tą funkcję przejmuje Gmail. Ważne jest aby podczas konfiguracji aliasu nie zaznaczyć opcji „Pozostaw kopię pobranej wiadomości na serwerze”!
Od czego zacząć? Poniżej zamiezczamy kilka podstawowych informacji zobrazowanych zrzutami ekranowymi z poszczególnymi krokami konfiguracji podpięcia dodatkowej skrzynki pocztowej do poczty Gmail.
Dodawanie / konfiguracja dodatkowego adresu e-mail (aliasu) w poczcie Gmail.
1. Wybierz menu „Ustawienia” klikając w przycisk z ikoną „trybika”, a następnie z menu rozwijanego wybierz opcję „Ustawienia”.
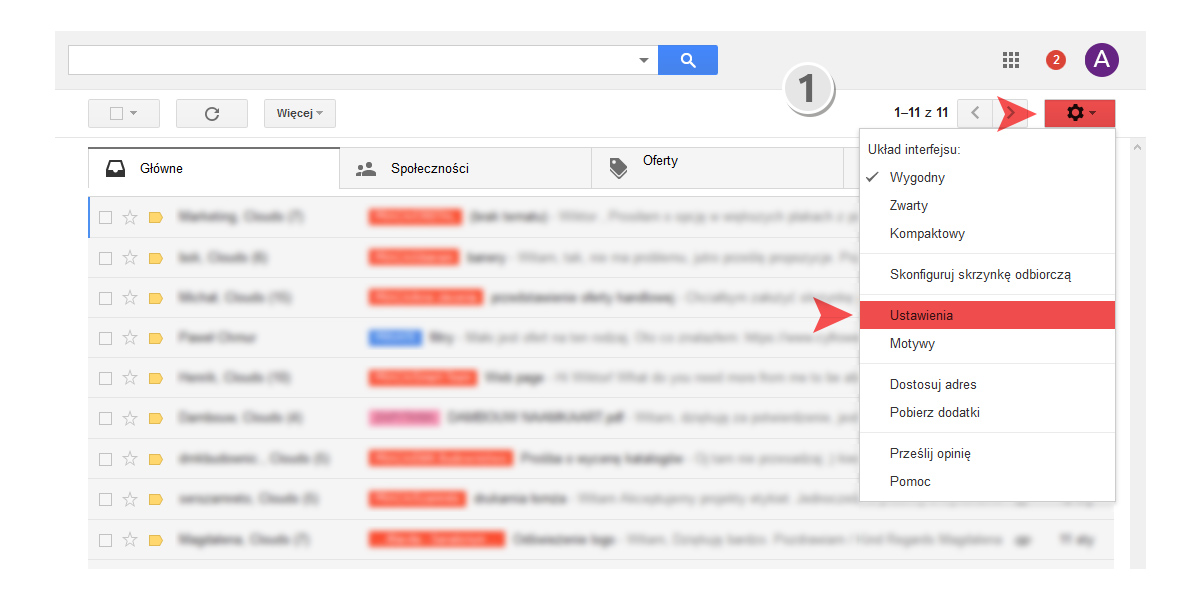
2. Wybierz z menu górnego pozycję „Konta i importowanie”
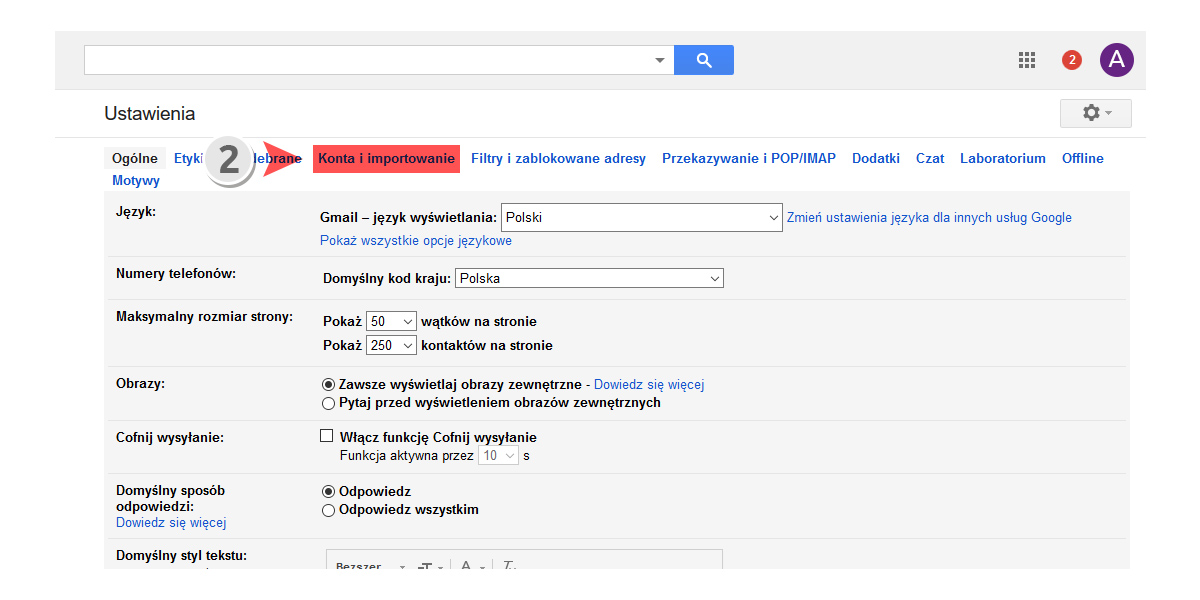
3. Z menu bocznego wybierz pozycję „Wyślij pocztę jako:” oraz następnie kliknij w przycisk „Dodaj inny adres email”. Przechodzisz w ten sposób do konfiguracji adresu wysyłki poczty.
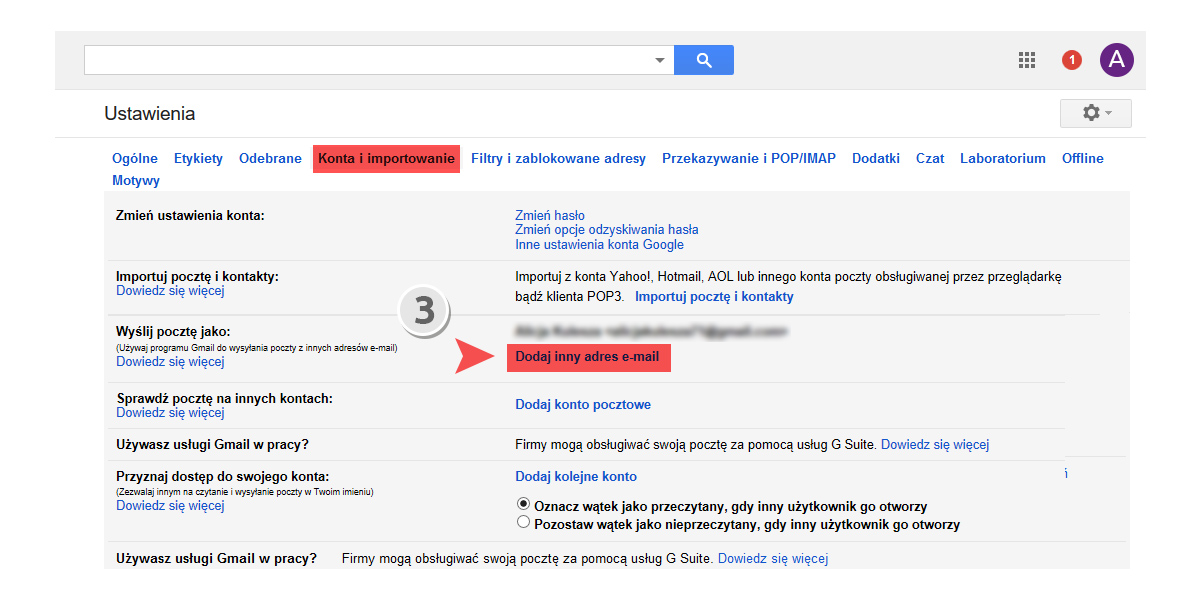
4. W oknie pop-up wpisz nazwę (może być dowolna) oraz adres e-mail konfigurowanego konta.
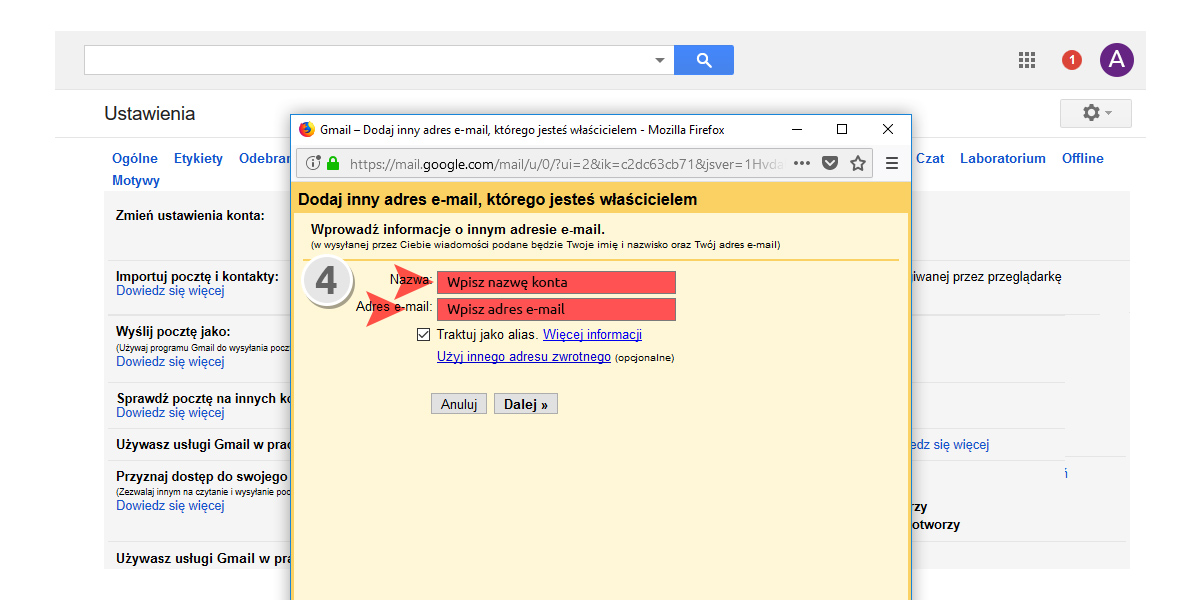
5. Uzupełnij poszczególne pola zgodnie z posiadanymi danymi: serwer SMTP oraz jego port (wybierz z listy rozwijanej), jako adres użytkownika wpisz pełny adres e-mail oraz uzupełnij pole hasło. Zaleca się również zaznaczenie pozycji „Połączenie zabezpieczone protokołem TLS”. Następnie kliknij przycisk „Dodaj konto”
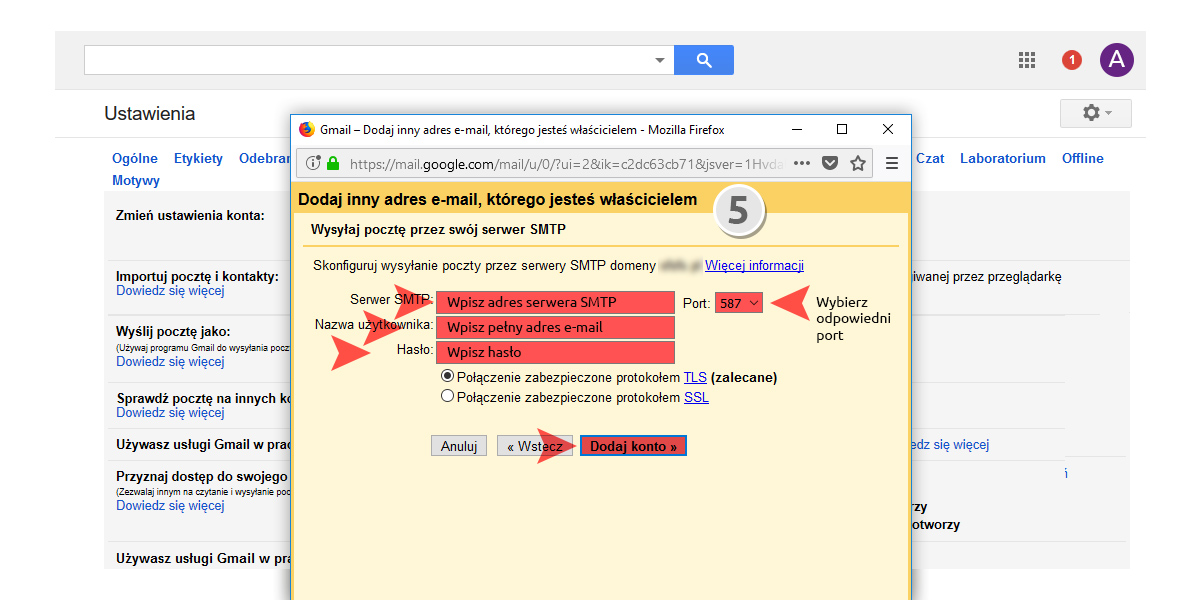
6. Jeżeli wszystkie dane zostały poprawnie uzupełnione i Gmail zdołał się połączyć z Twoim serwerem pocztowym, na konfigurowany adres email wysłana została informacja zawierająca link uwierzytelniający oraz kod. Masz dwie możliwości autoryzacji podpięcia adresu: poprzez kliknięcie w link w treści wiadomości bądź też wpisanie kodu w okienku które aktualnie widzisz oraz kliknięcie w przycisk „Sprawdź”. Jeżeli operacja się powiodła, wysyłka poczty została skonfigurowana.
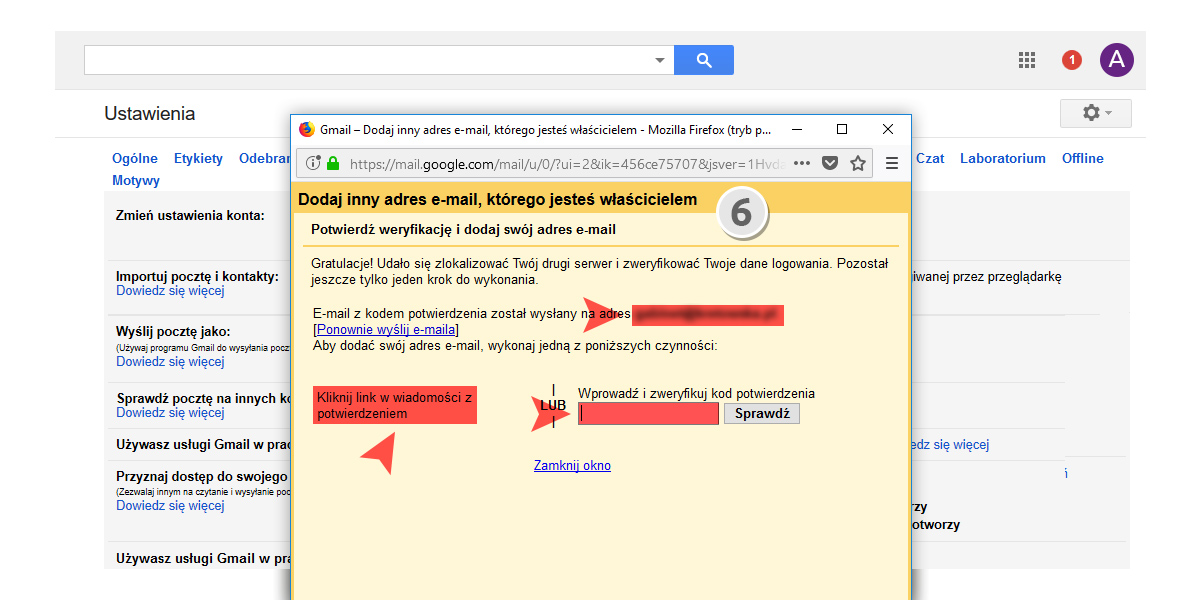
7. W następnym kroku przechodzimy do konfiguracji skrzynki odbiorczej. Powtórnie wybierz z menu górnego pozycję „Konta i importowanie”, z menu bocznego pozycję „Sprawdź pocztę na innych kontach” oraz kliknij w przycisk „Dodaj konto pocztowe”.
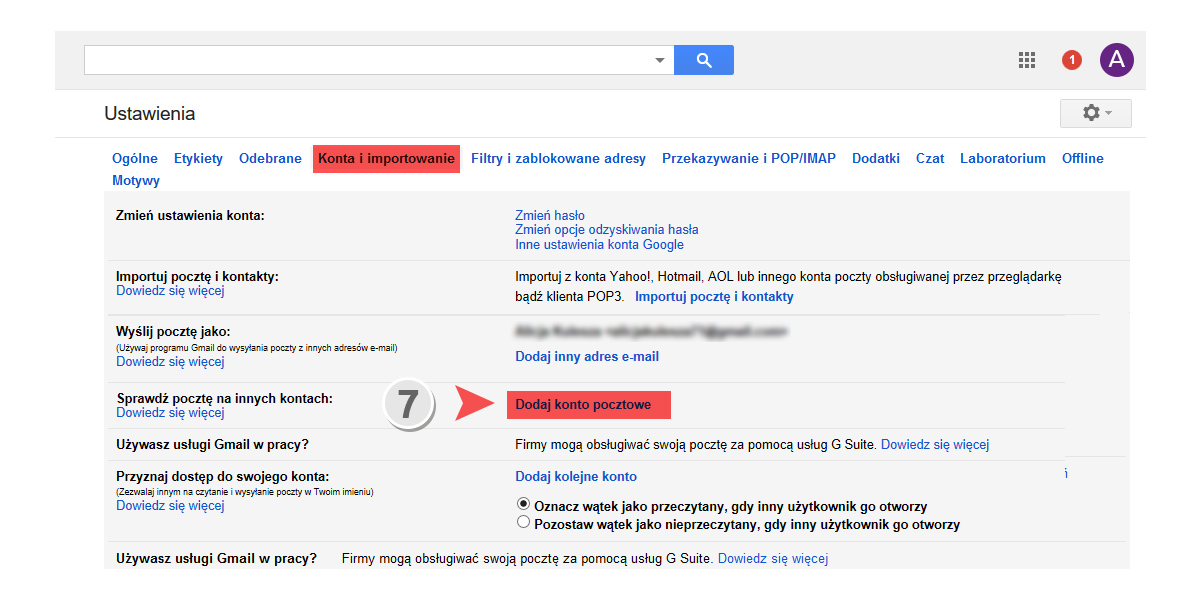
8. W oknie pop-up wpisz adres e-mail konfigurowanego konta oraz kliknij przycisk „Dalej”.
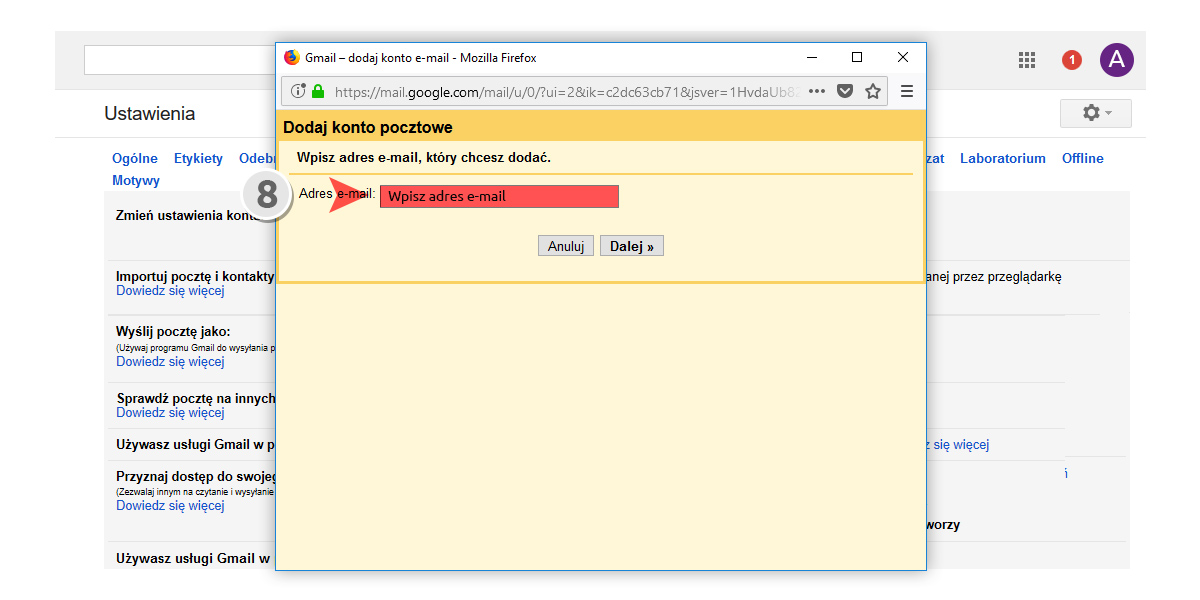
9. W oknie pop-up zaznacz pozycję „Importuj e-maile z mojego drugiego konta (POP3)” i następnie kliknij przycisk „Dalej”.
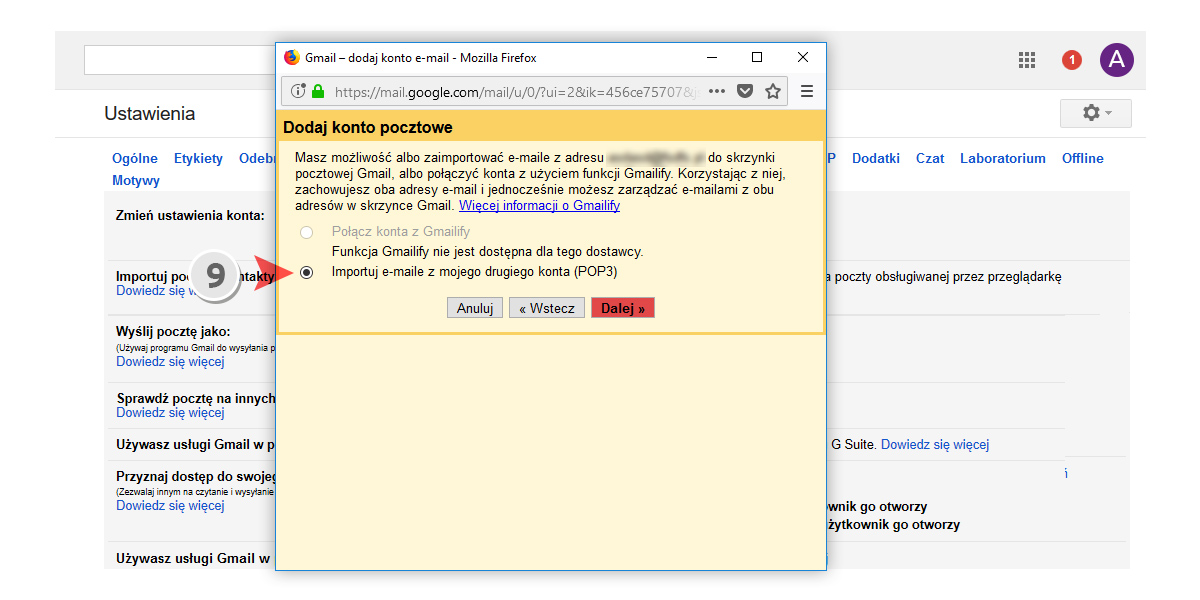
10. W oknie pop-up uzupełnij poszczególne pola zgodnie z posiadanymi danymi: jako nazwę użytkownika wpisz pełny adres e-mail, uzupełnij hasło oraz wpisz serwer POP, z listy rozwijanej wybierz odpowiedni port. Jeżeli nie chcesz gromadzić poczty na własnym koncie hostingowym nie zaznaczaj opcji „Pozostaw kopię pobranej wiadomości na serwerze (poczta będzie archiwizowana w obrębie konta Gmail, nie będziesz obciążał / zajmował powierzchni własnego konta hostingowego). Jeżeli w danych konfiguracyjnych masz wskazanie to zaznacz pozycję „Podczas pobierania poczty zawsze korzystaj z bezpiecznego połączenia (SSL)”. Następnie możesz oznaczyć przychodzące wiadomości etykietą, wybierając jedną z dostępnych etykiet, bądź tworząc nową. Następnie kliknij przycisk „Dodaj konto”. Jeżeli wszystkie dane zostały prawidłowo uzupełnione Gmail nawiązał połączenie i pobierze dostępne wiadomości z Twojego serwera pocztowego. Od tej chwili możesz obsługiwać pocztę korzystając wyłącznie z programu Gmail.
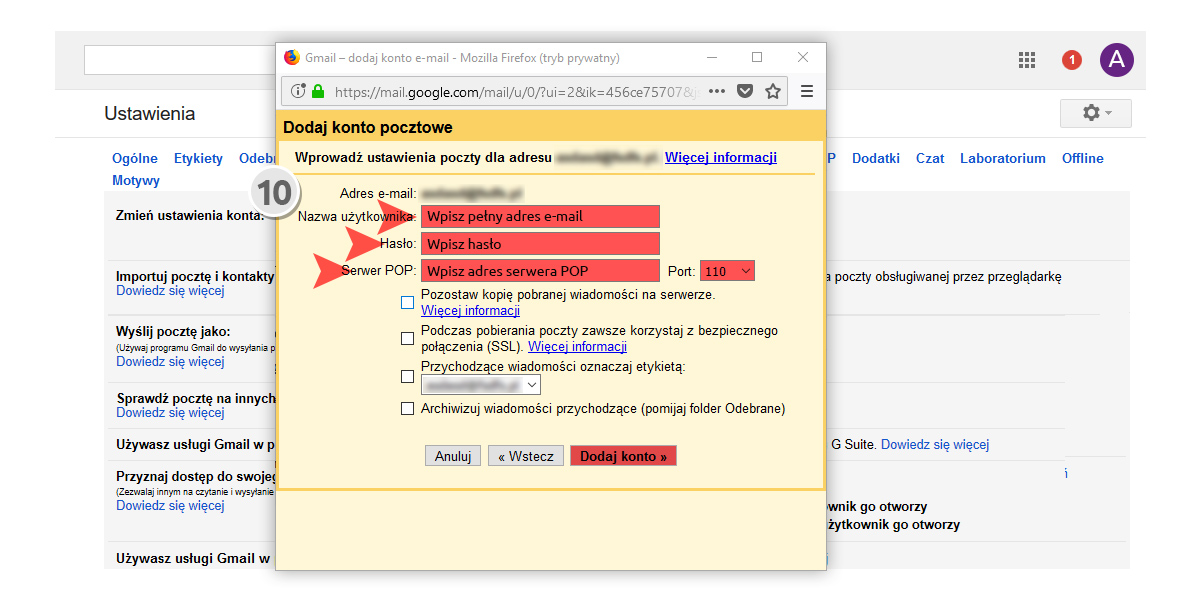
Jeżeli po zakończonej konfiguracji spotkasz się z błędem „TLS Negotiation failed the certificate doesn’t match the host” zapoznaj się z poradami jak go rozwiązać – Porady.
Warto wiedzieć:
1. Aby nasze własne konto hostingowe nie było obciążane archiwizowaną pocztą, musimy przerzucić tą funkcję na Gmail. Wystarczy abyśmy nie zaznaczali opcji „Pozostaw kopię pobranej wiadomości na serwerze”
2. Posiadają standardową skrzynkę Gmail możemy skonfigurować maksymalnie do 5 dodatkowych adresów e-mail.
3. Wiadomości przychodzące o rozmiarze większym niż 25 MB (łączna suma załączników) będą pozostawiane na serwerze, w Gmail zobaczysz tylko powiadomienie, iż taka wiadomość dotarła na Twoją skrzynkę. Aby odczytać tą wiadomość musisz skorzystać z innego programu pocztowego zaimplementowanego na Twoim koncie hostingowym np. Roundcube, SquirrelMail, Horde itp.
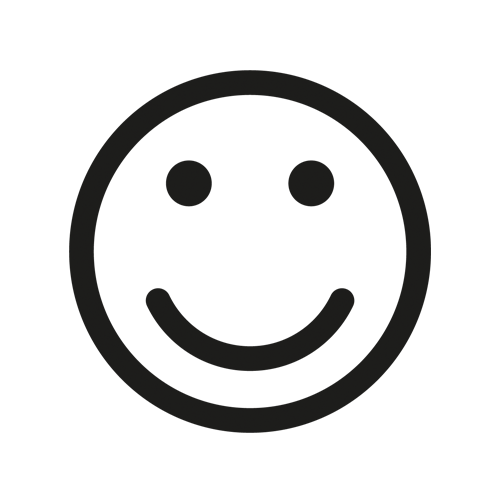
Jeżeli nasz tekst pomógł Ci, prosimy o pozostawienie pozytywnej opinii na naszym profilu Google+. Kliknij link https://goo.gl/7YekXQ i w prawej kolumnie na jej dole wybierz opcję „Dodaj opinię”. Serdecznie dziękujemy i postaramy się aby nasza baza darmowych porad i wskazówek była coraz większa!